Using Computers at UCI
If you have a laptop computer and want to use UCI's wireless network (How to Install Software from Unsigned Developers on a Mac. This wikiHow teaches you how to install software that isn't approved by Apple on your Mac. MacOS Sierra marks most unofficial apps as unsigned software, so you'll need to perform. Tips of Using UCINET. Before using an UCINET function – Check it out in HelpHelp TopicsIndex – Purpose, Description, Parameters, Log File, Timing, Comments, and References. – Timing is sometimes important. Function with O(N^3) can be a problem for networks with more than 1,000 nodes. Setup the following two directories before.
UCInet Mobile Access) you need to sign up for a UCInetID (your user name and password for using wireless Internet). Here are the instructions.*In order to access Wi-Fi on campus, you must first activate your UCInetID.
- On a device already connected to the internet, go to this website http://activate.uci.edu
- Click on the “Faculty, Staff and Students” option
Ucinet 6
Step 1: Enter your personal information.- Enter your Student ID number in the first box--the 7-digit number assigned by University Extension. The number is preceded by three '0's. For example: '0001234567'.
- Enter your date of birth in the second box using this format: MMDDYY (two-digit month, two-digit day, two-digit year)
- Example: If your birthday is March 30th, 1981, you would type in 033081
- Leave the last box empty. (Social Security box)
- Follow the guidelines provided when choosing a password.
- Your password must be at least 8 characters with at least one number that is not at the beginning or end of your password.
- Password should not contain personal information such as your name or ID number.
- Enter your password in both spaces provided. DO NOT FORGET YOUR PASSWORD!
- Follow the guidelines provided when choosing a password.
- Choose one of the password questions from the drop-down menu.
- Enter the answer to this question in both spaces provided.
 Step 4: Read and accept the UCI Computer & Network Use Policy.
Step 4: Read and accept the UCI Computer & Network Use Policy.- Click on “UCI Computer & Network Use Policy”
- Read the policy page that pops up.
- If you agree to follow the UCI Computer & Network Use Policy, click on the gray box that says, “Yes, I Agree. Activate my UCInetID”
- If you receive an error message, follow these steps:
- Try signing up using a UCI library or computer lab computer
- Check that your are entering all information correctly
- Direct your problem to the Office of Information Technology (OIT ) at (949) 824-2222 or visit their office at Aldrich Hall, First Floor
- Visit the Activities Staff
- You can access wireless internet once you have activated your UCInetID. Visit oit.uci.edu to register your device to the campus Wi-Fi (if not automatically prompted).
If you receive a message asking you to register your phone by providing your MAC address,
- Check the MAC (Wi-Fi) Address of your phone by looking at your device settings. The MAC address should be given in the format XX:XX:XX:XX:XX:XX
- Using a device that is already connected to the Internet, visit http://www.oit.uci.edu/mobile/registration/
- Click “Register or De-register your MAC address”
- Login with your UCINetID
- Enter a name for your device (any name is fine), the MAC Address, select your device type, then press “Register.” Your device should now be able to use Wi-Fi on campus.
DOWNLOADING COPYRIGHTED MATERIALS IS ILLEGAL AND WILL RESULT IN DISCIPLINARY ACTION (including, but not limited to, student dismissal)
Where can you use computers on campus?
- The Continuing Education student computer lab is in UXA 201.
- The Langson Library also has computers for students to use.
- The Humanities Instructional Resource Center:
- Located in Humanities Hall Room 269, this lab is designed to help students practice their speaking and listening abilities. They have audiobooks for you to listen to and recording devices that you can use to practice speaking. It is free of charge and open Monday-Thursday 8am-6pm, Friday 8am-5pm. For more information, call (949) 824-6344.
- Other computer labs: For locations of other computer labs on campus, check the UCI website: http://www.oit.uci.edu/labs/index.php?action=settype&form[type]=open. You can also download the map below to find a computer lab!
| 28__open_access_computer_labs.pdf | |
| File Size: | 781 kb |
| File Type: | |
What you need to install Windows 10 on Mac
- MacBook introduced in 2015 or later
- MacBook Air introduced in 2012 or later
- MacBook Pro introduced in 2012 or later
- Mac mini introduced in 2012 or later
- iMac introduced in 2012 or later1
- iMac Pro (all models)
- Mac Pro introduced in 2013 or later
The latest macOS updates, which can include updates to Boot Camp Assistant. You will use Boot Camp Assistant to install Windows 10.
64GB or more free storage space on your Mac startup disk:
- Your Mac can have as little as 64GB of free storage space, but at least 128GB of free storage space provides the best experience. Automatic Windows updates require that much space or more.
- If you have an iMac Pro or Mac Pro with 128GB of memory (RAM) or more, your startup disk needs at least as much free storage space as your Mac has memory.2
An external USB flash drive with a storage capacity of 16GB or more, unless you're using a Mac that doesn't need a flash drive to install Windows.
A 64-bit version of Windows 10 Home or Windows 10 Pro on a disk image (ISO) or other installation media. If installing Windows on your Mac for the first time, this must be a full version of Windows, not an upgrade.
- If your copy of Windows came on a USB flash drive, or you have a Windows product key and no installation disc, download a Windows 10 disk image from Microsoft.
- If your copy of Windows came on a DVD, you might need to create a disk image of that DVD.
How to install Windows 10 on Mac
Ucinet Mac Free Download

To install Windows, use Boot Camp Assistant, which is included with your Mac.
1. Check your Secure Boot setting
Learn how to check your Secure Boot setting. The default Secure Boot setting is Full Security. If you changed it to No Security, change it back to Full Security before installing Windows. After installing Windows, you can use any Secure Boot setting without affecting your ability to start up from Windows.

2. Use Boot Camp Assistant to create a Windows partition

Open Boot Camp Assistant, which is in the Utilities folder of your Applications folder. Follow the onscreen instructions.
- If you're asked to insert a USB drive, plug your USB flash drive into your Mac. Boot Camp Assistant will use it to create a bootable USB drive for Windows installation.
- When Boot Camp Assistant asks you to set the size of the Windows partition, remember the minimum storage-space requirements in the previous section. Set a partition size that meets your needs, because you can't change its size later.
3. Format the Windows (BOOTCAMP) partition
When Boot Camp Assistant finishes, your Mac restarts to the Windows installer. If the installer asks where to install Windows, select the BOOTCAMP partition and click Format. In most cases, the installer selects and formats the BOOTCAMP partition automatically.
4. Install Windows
Unplug any external devices that aren't necessary during installation. Then click Next and follow the onscreen instructions to begin installing Windows.
5. Use the Boot Camp installer in Windows
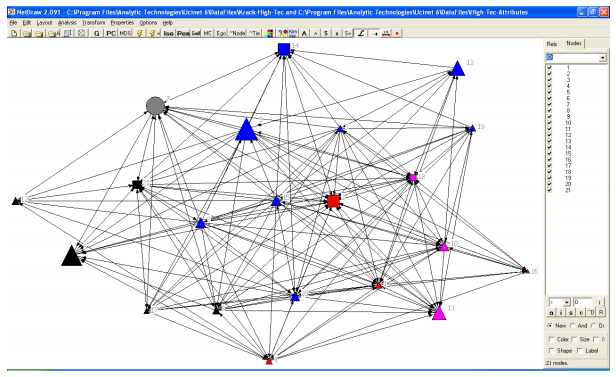
After Windows installation completes, your Mac starts up in Windows and opens a ”Welcome to the Boot Camp installer” window. Follow the onscreen instructions to install Boot Camp and Windows support software (drivers). You will be asked to restart when done.
- If the Boot Camp installer never opens, open the Boot Camp installer manually and use it to complete Boot Camp installation.
- If you have an external display connected to a Thunderbolt 3 port on your Mac, the display will be blank (black, gray, or blue) for up to 2 minutes during installation.
Ucinet Mac
How to switch between Windows and macOS
Restart, then press and hold the Option (or Alt) ⌥ key during startup to switch between Windows and macOS.
Learn more
If you have one of these Intel-based Mac models using OS X El Capitan or later, you don't need a USB flash drive to install Windows:
- MacBook introduced in 2015 or later
- MacBook Air introduced in 2017 or later3
- MacBook Pro introduced in 2015 or later3
- iMac introduced in 2015 or later
- iMac Pro (all models)
- Mac Pro introduced in late 2013 or later
To remove Windows from your Mac, use Boot Camp Assistant, not any other utility.
For more information about using Windows on your Mac, open Boot Camp Assistant and click the Open Boot Camp Help button.
1. If you're using an iMac (Retina 5K, 27-inch, Late 2014) or iMac (27-inch, Late 2013) or iMac (27-inch, Late 2012) with a 3TB hard drive and macOS Mojave or later, learn about an alert you might see during installation.
2. For example, if your Mac has 128GB of memory, its startup disk must have at least 128GB of storage space available for Windows. To see how much memory your Mac has, choose Apple menu > About This Mac. To see how much storage space is available, click the Storage tab in the same window.
3. These Mac models were offered with 128GB hard drives as an option. Apple recommends 256GB or larger hard drives so that you can create a Boot Camp partition of at least 128GB.